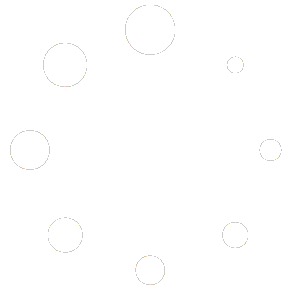- Check if the touchscreen is active and functioning. This can be done by pressing the Windows Key + R and typing ‘devmgmt.msc’ and then pressing Enter. Click on the Human Interface Devices drop-down to view the devices installed. If a touchscreen device is listed, it is active on the system.
- Adjust the sensitivity to see if this resolves the issue. To do this, open the Settings app, then go to System > Display > Advanced scaling settings and adjust Change the size of text, apps and other items.
- Clean and dust your touchscreen gently. Ensure that all residue from cleaning is fully removed, before rebooting your system.
- Update the touchscreen drivers. To do this, open the Device Manager, then select the Human Interface Devices option. Right-click on the corresponding touchscreen device (for example, HID-Compliant Touch Screen) and select Update driver.
- Download and install the latest corresponding touchscreen drivers from the manufacturer’s website. Install the new drivers, then reboot the system.
- If problems persist, contact the manufacturer’s support team.
Why is my screen not responding to touch?
< 1 min read
Powered by BetterDocs