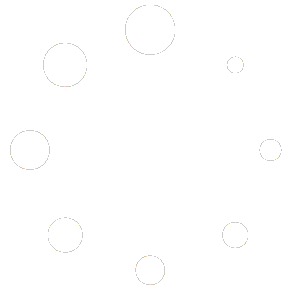1. Check your shape groupings: Often times when working with PowerPoint, users group shapes to make them easier to manage and operate. Make sure that all of the shapes you inserted into the document are still grouped together using the Group option.
2. Review Presentation Settings: Confirm that you have the correct display resolution set for your presentation. To do this, go into your presentation’s Settings and ensure it is set on the correct output resolution (and that it is not set to ‘Scaled’).
3. Insert the Shape Frame: Inserting a shape frame to your presentation allows both the text and the shape to be outside of the boundaries of the slide. This can help with issues such as displaying elements that are too far out or off the side of your screen. To insert a Shape Frame, go to the Insert tab and select the ‘Shape Frame’ option.
4. Manually Adjust the Size and Position: If all else fails, sometimes you may need to manually adjust the size and position of the inserted shape. To do this, move the shape while holding down the ‘Shift’ key on your keyboard, while simultaneously using the corner handle of the shape to adjust the size.
5. Re-Save Your Presentation: Lastly, re-saving your presentation often helps to solve many of the display issues that occur while working in PowerPoint. Do this by going to the File tab, clicking Save As and selecting an alternate file version before saving your presentation.
Why is my PowerPoint presentation not displaying all inserted shapes?
1 min read
Powered by BetterDocs